
Photoshop – Když si více umělců vybere stejnou fotku z fotobanky
8.11.2015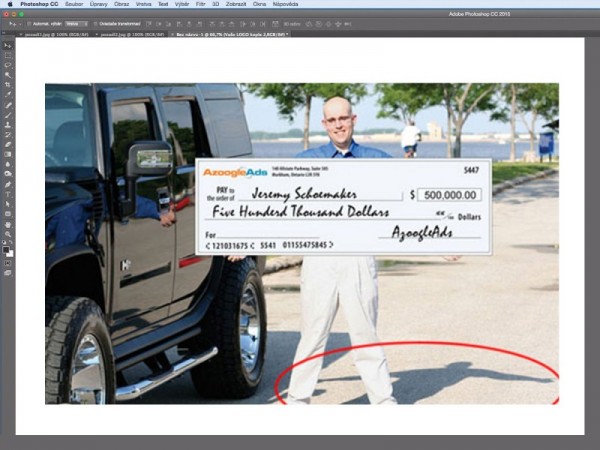
Photoshop – Největší chyby při retuších, které stály místo i peníze
10.11.2015Dnes si ukážeme rychlou metodu, jak docílit „vyžehlení“ tváře modelky jednoduchým způsobem. Budeme pracovat s vrstvami, nástrojem rozostření a neobejdeme se bez použití masek. Jedná se o druh retuše, která by neměla trvat déle než 5. minut.
Retušování tváře modelky je téma, které najdete v mnoha tutoriálech na různých stránkách. Dnes si ukážeme metodu, kterou já osobně používám na rychlé vyhlazení a nemusí to být vždy jen pleť. Tento postup patří mezi ty jednodušší a na dokonalou retuš by těch kroků bylo potřeba udělat ještě trošku více, na druhou stranu tento postup je i pro úplné začátečníky.
Předem tohoto článku chci upozornit, že na těchto stránkách najdete také snadné úpravy fotografií, různé efekty, retuše a jiné triky pro Adobe Photoshop a najdete je zde.
Na obrázku níže je vidět původní fotografie modelky, která má určité nedokonalosti na tváři. My jí za chvíli ve Photoshopu provedeme hloubkové vyhlazení tváře, aby tu „pleťovou dokonalost“ mohlo obdivovat mnoho žen, které si její fotku otevřou například v nějakém časopise, a o těchto „drobných“ úpravách ani netuší. Protože krása není jen mládí, ale krása je především Photoshop…
1. Odstranění tmavých znamének
Prvním krokem bude odstranění tmavých znamének. (obr. 2). To můžeme udělat dvěma způsoby. Tím prvním je použít klonovací razítko zkratka (S) a nebo nástroj záplata (J). Jak fungují tyto nástroje detailně popisovat nebudu (Podrobné video s tímto tutoriálem na konci článku). Jakmile máme odmazána tmavá znaménka, vrstvu dvakrát zduplikujeme a vytvořené vrstvy pojmenujeme obr. 3 (názvy nemusíte dělat stejně, klidně pojmenujte podle sebe 🙂
2. Rozostření zkopírované vrstvy
Nyní vrstvu kterou jsem pracovně nazval „retuš“ rozostříme filtrem Gaussian blure s hodnotou 10. Najdete v menu FILR/ROZOSTŘENÍ/GAUSSOVSKÉ ROZOSTŘENÍ (GAUSSIAN BLURE). A přidáme šum v menu FILTR/ŠUM/PŘIDAT ŠUM (ADD NOISE).
3. Vytvoření masky vrstvy
Horní vrstvě s názvem „maska modelky“ přidáme masku vrstvy (obr. 5). Zvolíme si nástroj guma (E) a v masce budeme odmazávat. Než začneme, nahoře nastavíme nástroji guma krytí 50% a místa s nedokonalou pletí i zbytek obličeje postupně odmažeme v této masce. (obr 6.)
Pro lepší viditelnost co jsme již odmazali, můžeme této vrstvě dočasně zapnout režim násobení v záložce režimu vrstvy (pro koho je již tento postup moc složitý, jednotlivé kroky jsou ve videu na konci článku). Tímto způsobem vyhlazujeme celý obličej modelky tak, abychom nepřejížděli přes okraje obočí, nosu, ani očí a vlasů. Pokud bychom takto odmazali i tyto části, působila by retuš nepřirozeně. Jakmile máme odmazáno jako je to na obr. 7, přepneme vrstvu zpátky z režimu násobit do normálního režimu a již vidíme finálně vyretušovaný obličej.
5. Zvýraznění stínů
V posledním pátém kroku uděláme ještě lehké zvýraznění stínů, aby výsledek působil více plasticky. Já zduplikoval vrstvu „maska modelky“ nastavil jsem krytí 20% a přepnul vrstvu do režimu lineárně ztmavit. Proběhla ještě lehká úprava v selektivní barvě, kde jsem se zbavil nádechu zeleno-modré pleťovky tím, že jsem v neutrálních tónech stáhnul modrou a přidal červenou. Dobarvil jsem rty za pomocí výběru lasa a filtru odstín a sytost.Zde je opět více možností jak si s barevným výsledkem pohrát. Finální výsledek je vidět níže.
Závěr
Jak jsem psal na začátku dnešního tutoriálu. Způsobů jak retušovat pleť, je opravdu hodně. Tato metoda je celkem rychlá a spoustu situací na podobné retušování pleti vyřeší. Nevýhodou této metody je, že kůže se nahrazuje celkem nepřirozeným šumem, což není neřešitelná vada, a lepší postup si ukážeme v druhém díle. Já osobně používám ve větších plochách fotografie tento rychlý způsob častěji, než například razítkovou a záplatovou metodu. Funguje velmi dobře u menších formátů, například fotky do velikosti A4. Ale přeci jen, na složitější retuše a hlavně větší tiskové formáty, bude těch kroků potřeba udělat o něco více, ale to až v dalším dílu zde…
Modelka původní foto
Video tutoriál krok za krokem zde
– Youtube kanál dtpko.cz – Tutoriály v češtině pro Adobe Photoshop –


















